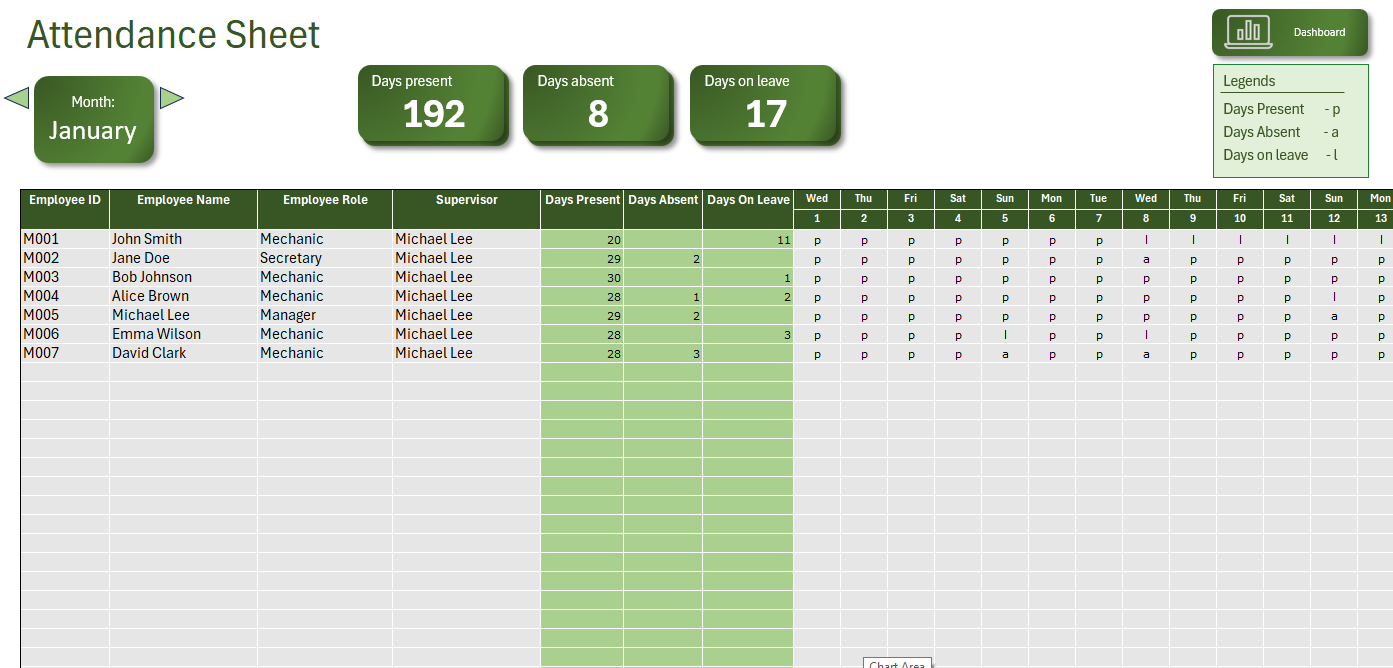
How to Create a Monthly Attendance Spreadsheet in Excel | FREE DOWNLOAD
Tracking attendance is essential for managing teams, classrooms, or events. Creating a monthly attendance spreadsheet in Excel can save time and help you stay organized. Follow these simple steps to create your own, or download our free attendance register template at the end of this post.
How to Create a Monthly Attendance Spreadsheet in Excel
Tracking attendance is essential for managing teams, classrooms, or events. Creating a monthly attendance spreadsheet in Excel can save time and help you stay organized.
Follow these simple steps to create your own, or download our free attendance register template at the end of this post.
Step 1: Open a New Workbook
Open Microsoft Excel and create a new blank workbook. Save it as "Monthly Attendance Register" to keep everything organized.
-
In the first row, type the headers:
"Date" in column A.
"Name" in column B.
Add columns for each day of the month (e.g., 1, 2, 3...31) in columns C through AG.
Add a final column for "Total Days Present".
-
Format the header row for better visibility:
Highlight the row.
Apply bold text and add a background color using the "Home" tab.
Step 3: List Participant Names
In column C, list the names of individuals or employees who will be tracked.
-
Freeze the top row and first column for easier scrolling:
Go to View > Freeze Panes > Freeze Top Row and First Column.
Step 4: Input Attendance Data
Use "P" for Present, "A" for Absent, and "L" for Leave in the respective date columns.
-
Format the cells:
Format the attendance area to a slightly different color than the rest of your spreadsheet.
-
If you want to be more creative you can use conditional formatting to add colors for each status:
Green for "P"
Red for "A"
Yellow for "L"
Step 5: Calculate Total Attendance
-
In the "Total Days Present" column, use the formula:
=IF(COUNTIF(I7:AM7,"P"),COUNTIF(I7:AM7,"P"),"")This counts the number of "P" entries for each individual. And if the cells are empty, the present count will be blank instead of having a "0" in the empty cell.
Drag the formula down to apply it to all rows.
Step 6: Format the Spreadsheet
Adjust column widths to fit data.
Add borders to separate sections clearly.
Add a title at the top of the spreadsheet (e.g., "[Your Organization's Name] Attendance Sheet").
Step 7: Save and Share
Save the file in a shared location (e.g., cloud storage) for easy access.
-
Consider protecting the sheet to prevent accidental edits:
Go to Review > Protect Sheet.
Visual Aid
Here's a look at the final sheet, use this to guide you:
Final Spreadsheet:

2. And once you've repeated this process for every month in the year, you could create a dashboard to visually analyze all the data at one glance. You can purchase this premium Attendance Register Dashboard here:

Free Download: Monthly Attendance Register Template
We’ve made it even easier for you! Download our free pre-designed attendance register template and get started right away. Click here to download.
Stay organized and simplify your attendance tracking with Novaspace. If you have any questions or need a custom template, feel free to reach out to our team at info@novaspace.co.za. Happy tracking!





Share